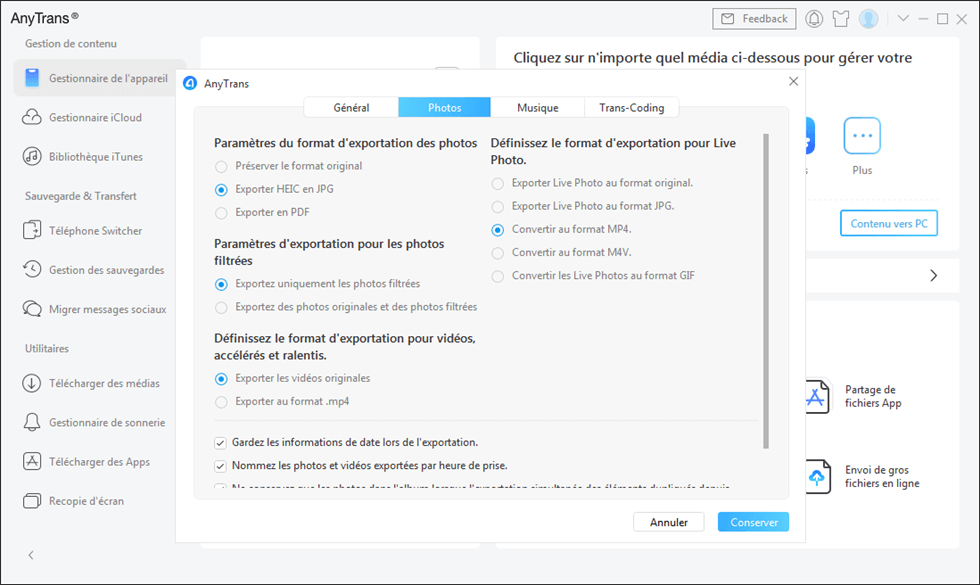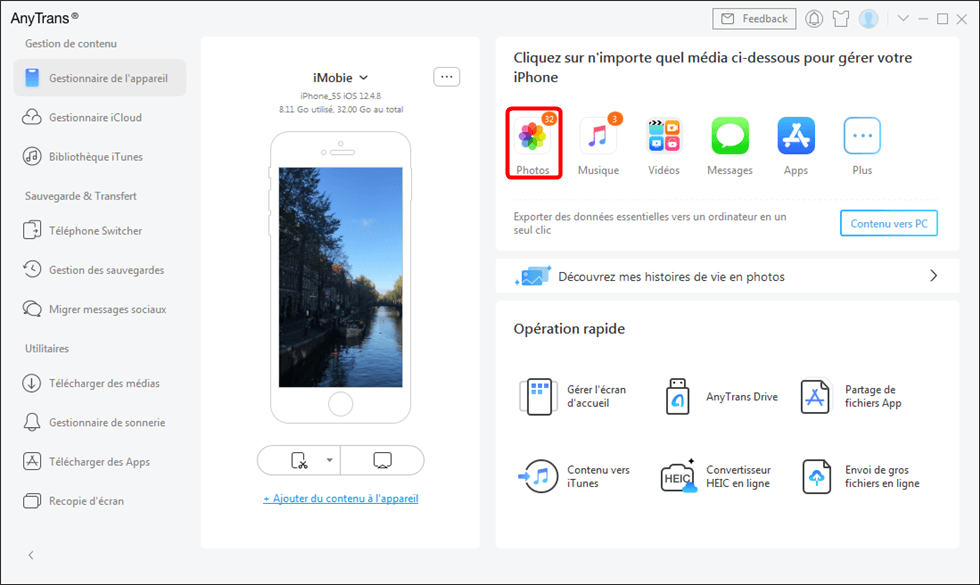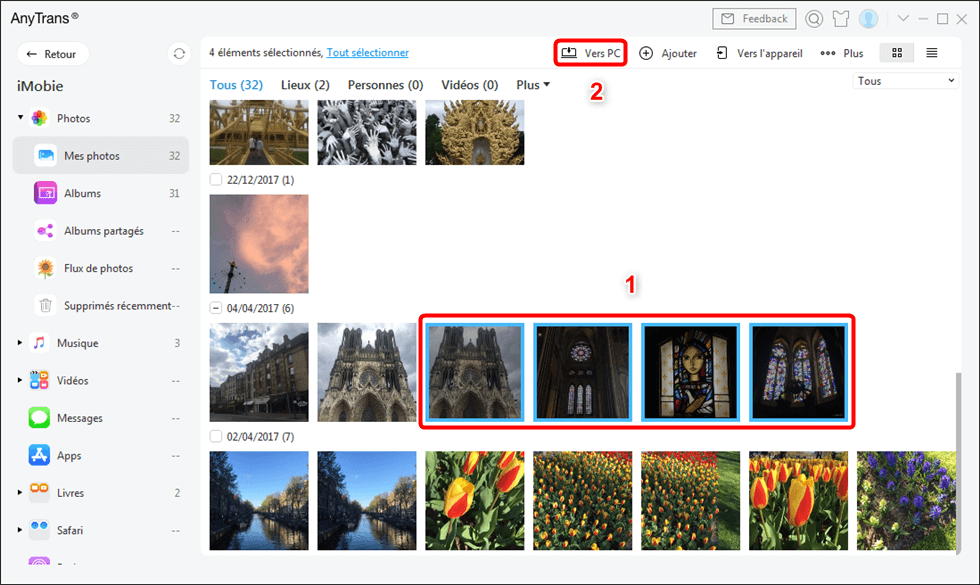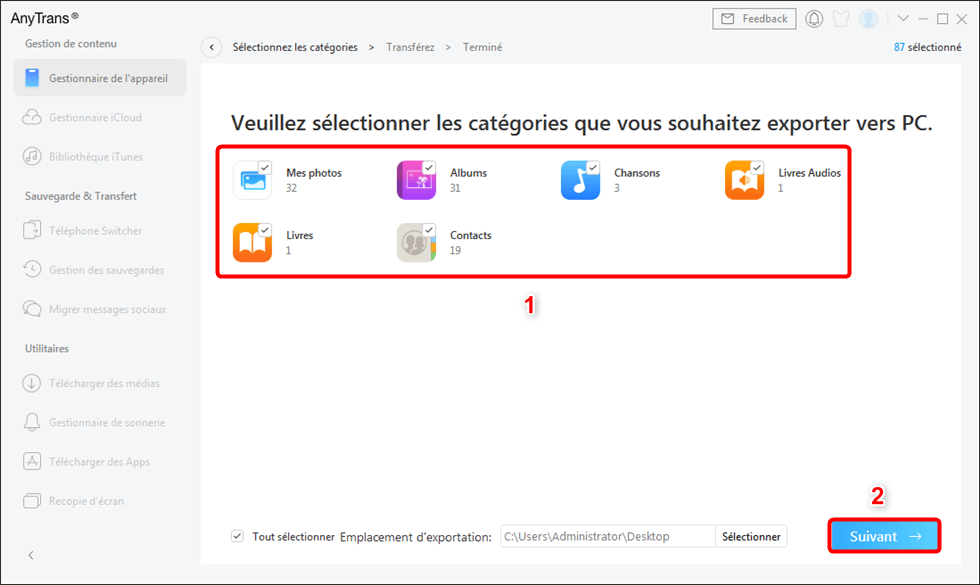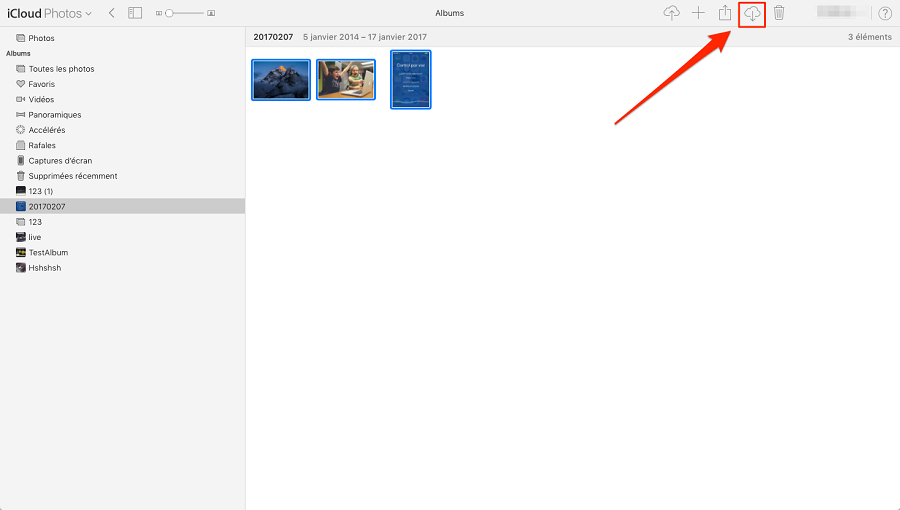Vous souhaitez sauvegarder vos souvenirs sur votre PC ou libérer de l’espace sur votre iPhone ? Vous ne savez pas comment vous y prendre sans que ça vous prenne trop de temps ? Dans cet article, nous vous présentons plusieurs méthodes de transfert avec chacune des avantages et des inconvénients. Choisissez celle qui convient le plus à vos besoins.
1. Tableau récapitulatif des avantages et inconvénients de chaque méthode présentée
| Méthodes | Avantages | Inconvénients |
| Câble USB | ● Pas besoin de connexion internet
● Transfert direct et fiable |
● Photos transférées en un seul lot, sans être organisées dans des albums.
● Pas de visualisation des photos sur PC Windows. |
| AnyTrans | ● Gestion sélective des données
● Qualité préservée ● Transfert rapide ● Prise en charge de divers formats |
● Dépendance au logiciel. ● Coût éventuel : l’accès à toutes les fonctionnalités d’AnyTrans peut nécessiter un achat. |
| iCloud | ● Transfert sans câble
● Possibilité de sauvegarder et synchroniser automatiquement les photos entre appareils. |
● Impossible de télécharger toutes vos photos en un seul clic. ● Le téléchargement est restreint à 1000 photos à la fois. ● Espace de stockage gratuit limité à 5Go.
|
| ● Accessible et facile à utiliser pour quelques photos.
● Transfert sans câble. |
● Limite de taille pour les pièces jointes, ce qui peut restreindre le nombre de photos transférées. | |
| iTunes | ● Transfert de toutes les photos ou d’une sélection.
● Contrôle précis sur les photos à transférer. ● Ne nécessite pas de connexion Internet. |
● Nécessite un câble USB.
● Interface complexe pour certains utilisateurs. |
2. Pourquoi vous ne parvenez pas à mettre les photos de votre iPhone sur votre ordinateur ?
Il y plusieurs raisons pour lesquelles le transfert de photos de votre iPhone vers votre PC pourrait rencontrer des difficultés :
- Problèmes de connexion : Votre PC peut ne pas reconnaître votre iPhone en raison d’un câble USB endommagé ou des ports USB défectueux.
- Activation de « Photothèque iCloud » : Si vous avez activé « Optimiser le stockage de l’iPhone », vos photos peuvent être stockées en taille réduite sur votre appareil avec les images originales sur iCloud. Cela peut empêcher le transfert direct des photos de l’iPhone vers le PC.
- Transfert d’un volume trop important de photos : Le transfert d’un grand nombre de photos peut prendre du temps, en particulier si vous utilisez une méthode de transfert lente.
- Problèmes de mise à jour : si les mises à jour ne sont pas effectuées sur votre PC ou votre iPhone, cela peut entraîner des problèmes de fonctionnement, notamment la difficulté à transférer des photos.
3. Comment faire pour que l’ordinateur reconnaisse l’iPhone ?
Si votre ordinateur ne détecte pas votre iPhone lorsque celui-ci est allumé et connecté, il devrait normalement apparaître dans le Finder, iTunes ou l’application Appareils Apple. Si ce n’est pas le cas, suivez ces étapes :
- Sur un PC, recherchez votre appareil dans iTunes ou l’application Appareils Apple. Assurez-vous également que votre iPhone émet un son ou vibre lorsqu’il se connecte à votre ordinateur pour vérifier s’il se charge. Si ce n’est pas le cas, des résidus peuvent obstruer le port de charge, rendant la connexion difficile. Essayez d’utiliser un autre port USB, un autre câble ou un autre ordinateur si nécessaire.
- Mettre à jour le logiciel sur tous vos appareils, y compris votre iPhone, PC Windows et Parfois, un redémarrage de vos appareils peut également résoudre les problèmes de connexion.
- Sous Windows, assurez-vous d’autoriser la connexion de votre appareil lorsque vous y êtes invité. Si vous voyez le message Faire confiance à cet ordinateur ? s’afficher, appuyez sur Se fier pour établir la connexion. En cas de difficultés, réinitialisez les réglages de localisation et de confidentialité sur votre iPhone.
4. 1ère méthode : Importer vos photos d’iPhone vers PC avec un câble USB
Connectez votre iPhone à votre PC à l’aide d’un câble USB, puis autorisez cet ordinateur depuis votre iPhone en cliquant sur ‘Faire confiance à cet ordinateur’.
Ensuite, sélectionnez Importer des images et des vidéos pour sauvegarder vos photos iPhone sur votre PC.
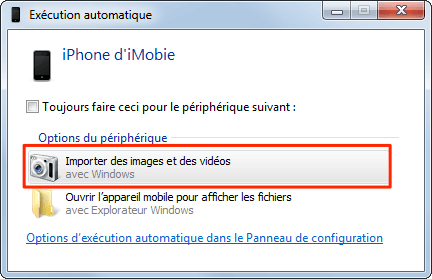
Il s’agit de la méthode la plus utilisée. Néanmoins, vos photos seront transférées “en vrac” et non classées dans des albums. De plus, vous ne pourrez pas visualiser vos photos sur votre PC Windows car les photos sont au format HEIC ou Live Photos.
5. 2ème méthode : Utiliser le logiciel AnyTrans
AnyTrans est un logiciel conçu pour gérer les données iOS, permettant ainsi d‘importer sélectivement les photos de votre iPhone vers un PC Windows 7/8/10.
Cette méthode n’altère pas la qualité des images. Le transfert se fait très rapidement sans limites quant aux photos transférées. Il prend en charge pratiquement tous les types de photos (HEIC, JPG, Live Photos, GIF…) avec la possibilité de les convertir au format compatible avec votre PC.
Pour utiliser AnyTrans, il vous suffit de télécharger le logiciel et de l’installer. Puis, quand tout est ok, vous pouvez poursuivre avec les étapes suivantes :
1. Lancez le logiciel sur votre ordinateur, puis connectez votre iPhone. Cliquez sur l’icône du menu en haut à droite, puis accédez aux paramètres de transfert. Configurez les paramètres de transfert pour les photos et choisissez l’emplacement d’exportation.
2. Sélectionnez la catégorie Photos.
3. Choisissez les photos que vous souhaitez transférer, puis cliquez sur transfert pour commencer le processus.
4. Une fois le transfert terminé, vous pouvez retrouver vos photos sur votre PC, organisées dans des dossiers différents pour vous y retrouver plus facilement.
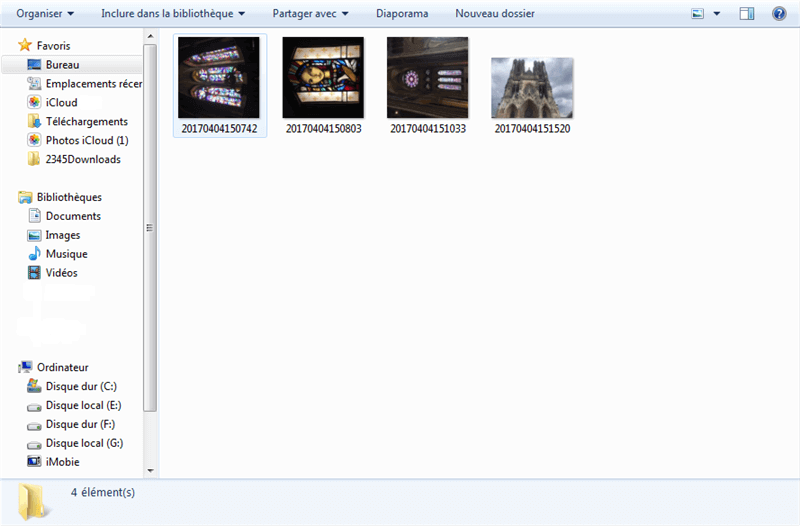
Si vous préférez transférer tous les éléments de votre iPhone vers votre PC en un seul clic, vous pouvez choisir « Contenus vers PC » sur l’interface principale d’AnyTrans, puis cliquer sur Continuer.
6. 3ème méthode : Transférer vos photos sur iCloud
téléchargement limité à 1000 photos à la fois ; stockage gratuit seulement 5GB
Pour transférer vos photos sur iCloud, vous devez d’abord synchroniser ou sauvegarder vos photos en utilisant iCloud sur votre iPhone. Pour cela :
1. Sur votre iPhone, accédez à Réglages, puis cliquez sur iCloud.
2. Activez l’option Photothèque iCloud.
3. Une fois votre appareil connecté au Wi-Fi, vos photos seront automatiquement synchronisées dans votre bibliothèque iCloud.
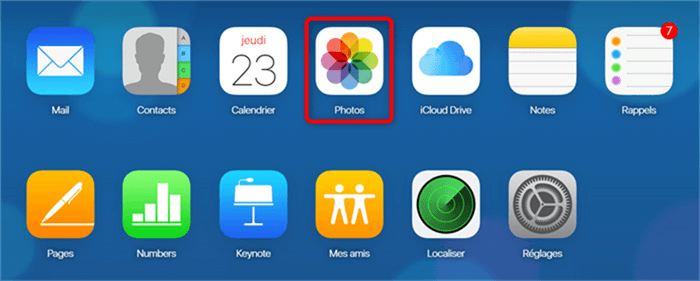
4. Ensuite, vous pouvez télécharger les photos sauvegardées sur iCloud sur votre PC en suivant ces étapes :
-
- Rendez-vous sur com depuis votre PC et connectez-vous avec votre identifiant Apple et votre mot de passe.
- Cliquez sur l’option Photos.
- Sélectionnez les photos que vous souhaitez télécharger, puis cliquez sur Télécharger pour les transférer sur votre PC.
Vous avez également la possibilité d’utiliser cette même méthode avec d’autres services comme Dropbox ou encore Google Drive pour sauvegarder vos photos iPhone et les transférer sur votre PC. Cependant, comme pour iCloud, l’espace de stockage gratuit est limité à 5Go, ce qui peut vous amener à souscrire à un abonnement payant pour obtenir plus d’espace.
7. 4ème méthode : Importer vos photos iPhone vers PC avec l’application Mail
Pour transférer quelques photos de votre iPhone vers votre PC sans utiliser de câble, une méthode pratique consiste à les envoyer par e-mail. Voici les étapes à suivre :
- Ouvrez l’application Mail sur votre iPhone.
- Créez un nouveau mail en cliquant sur l’icône dédiée, ce qui ouvrira une nouvelle page.
- Ensuite, cliquez sur Joindre un fichier et parcourez votre galerie photo pour sélectionner les images que vous souhaitez transférer.
- Dans le champ destinataire du mail, saisissez votre adresse e-mail (celle que vous utilisez sur votre ordinateur) puis cliquez sur l’icône Envoyer (représentant une flèche).
- Puis, vous retrouverez les photos envoyées dans votre boîte de réception, vous pourrez ensuite les télécharger sur votre ordinateur.
Cette méthode est néanmoins chronophage, il est possible de transférer seulement 5 photos à la fois. Si vous avez des quantités importantes de photos à transférer, cette méthode ne sera pas adaptée.
8. 5ème méthode : Transférer vos photos d’iPhone vers PC grâce à iTunes
Pour transférer des photos de votre iPhone vers votre PC à l’aide d’iTunes, suivez ces étapes :
- Assurez-vous d’avoir la dernière version d’iTunes installée sur votre PC.
- Connectez votre iPhone à votre PC à l’aide d’un câble USB. Si iTunes ne s’ouvre pas automatiquement, lancez-le manuellement.
- Dans iTunes, cliquez sur l’icône de votre appareil, située dans la barre de menus en haut à gauche de la fenêtre.
- Dans le panneau latéral gauche, sélectionnez Photos.
- Cochez la case Synchroniser les photos depuis et choisissez l’application ou le dossier contenant les photos que vous souhaitez transférer vers votre PC. Vous pouvez également sélectionner Toutes les photos et vidéos si vous voulez transférer l’intégralité de votre bibliothèque photo.
- Choisissez ensuite les options de synchronisation selon vos préférences, telles que les albums, les dossiers, etc.
- Une fois vos sélections effectuées, cliquez sur le bouton Appliquer ou Synchroniser en bas de la fenêtre pour démarrer le transfert des photos de votre iPhone vers votre PC.
- Attendez que la synchronisation soit terminée. Vous pourrez retrouver vos photos sur votre PC dans le dossier ou l’application que vous avez sélectionné pour la synchronisation.
Conclusion
En conclusion, il existe plusieurs méthodes pour transférer vos photos d’iPhone vers votre PC. Le choix de la méthode dépendra de la quantité de photos à transférer, ainsi que des fonctionnalités supplémentaires que vous recherchez. Il est important de choisir celle qui répond le mieux à vos besoins.